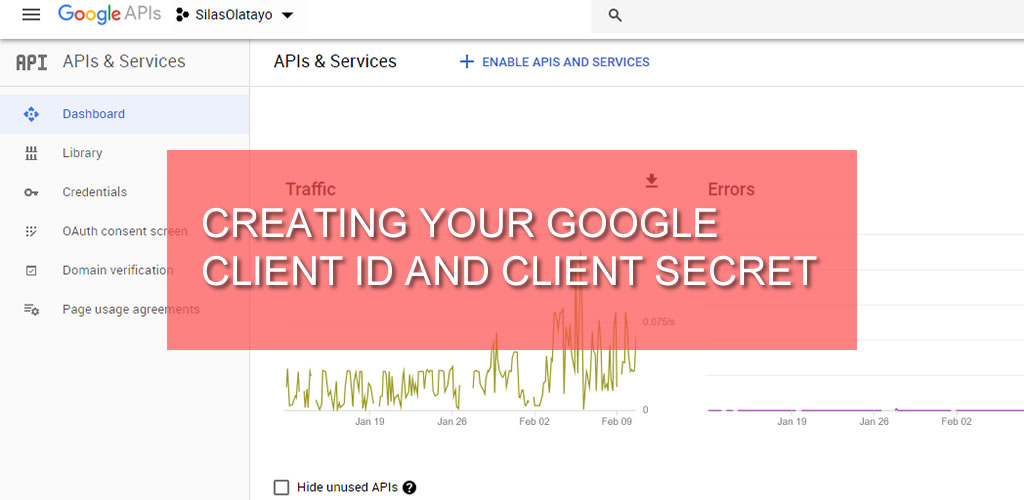Creating your Google Client ID and Client Secret can be a bit tricky if you are not technically inclined but by following the step-by-step guide in this article, you should have your Client ID & Secret in no time.
Visit the Google Developer portal and sign into your Google account if you have one.If you don't have a Google account, you will need to create one and agree to the terms of service by clicking AGREE AND CONTINUE button to get into the Google Console.
After a successful sign-in, you will see a similar screen as shown below. Click on "Select a project".

From the popup click on the "NEW PROJECT" button to add a new project.
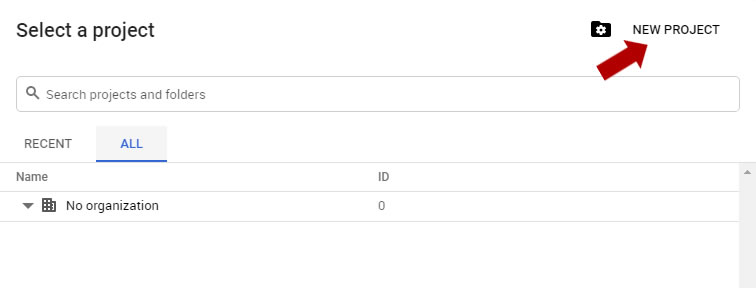
Enter your project name e.g "MyApp" and click on the "Create" button.

You will be redirected to the "OAuth consent screen". Fill the form field, especially the Application name, Support email and Authorized domains. Then click on the Save button.
When done, click on "Credentials" from the left side menu to open the Credentials screen.
Click on "Create credentials" from the top bar as shown below.
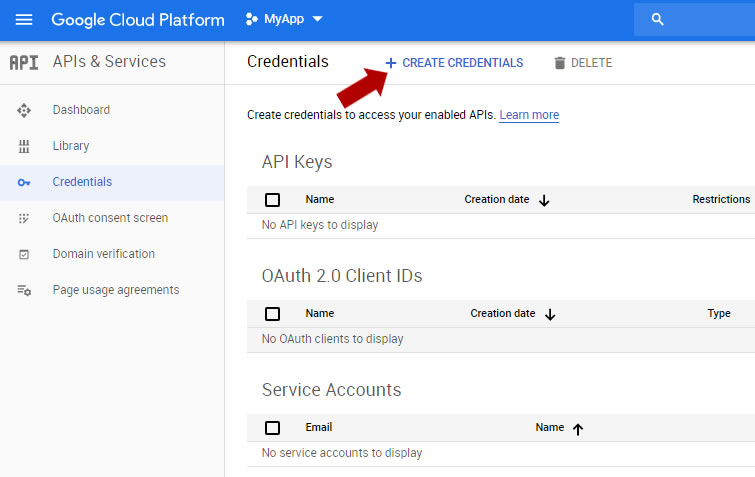
From the drop-down list select OAuth client ID. On the next page displayed, select "Web Application" from the Application type. Enter a descriptive name and click"Create".
As for the Authorized Redirect URIs, we shall get to that later in this article.
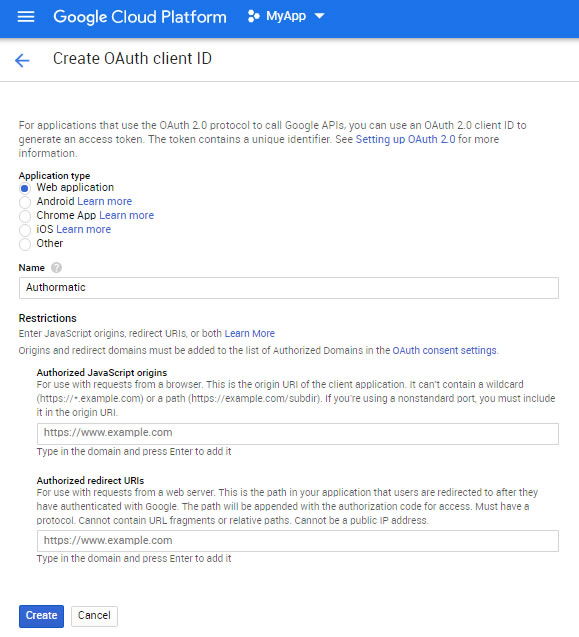
A modal with your created OAuth client will display. Copy and store these details.
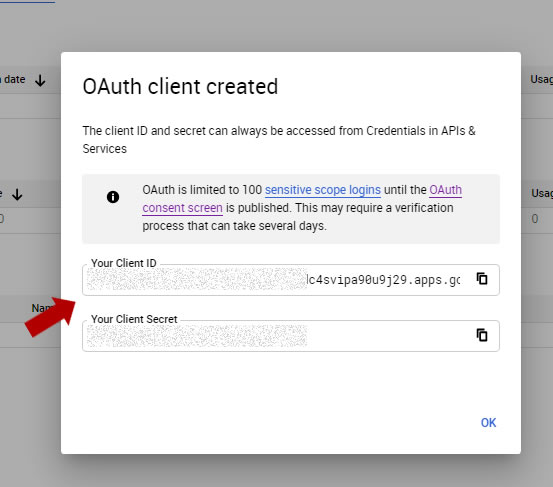
You can repeat one of the previous process by clicking on "Create credentials" from the top bar to generate an API Key; you need this too. Copy and save the details as well.
Click on the "RESTRICT KEY" to set restriction for the key.
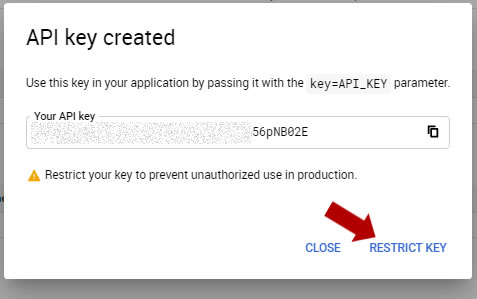
Now, give it a name if need be and set your key restriction as demanded. Click on the Save button to save the settings.
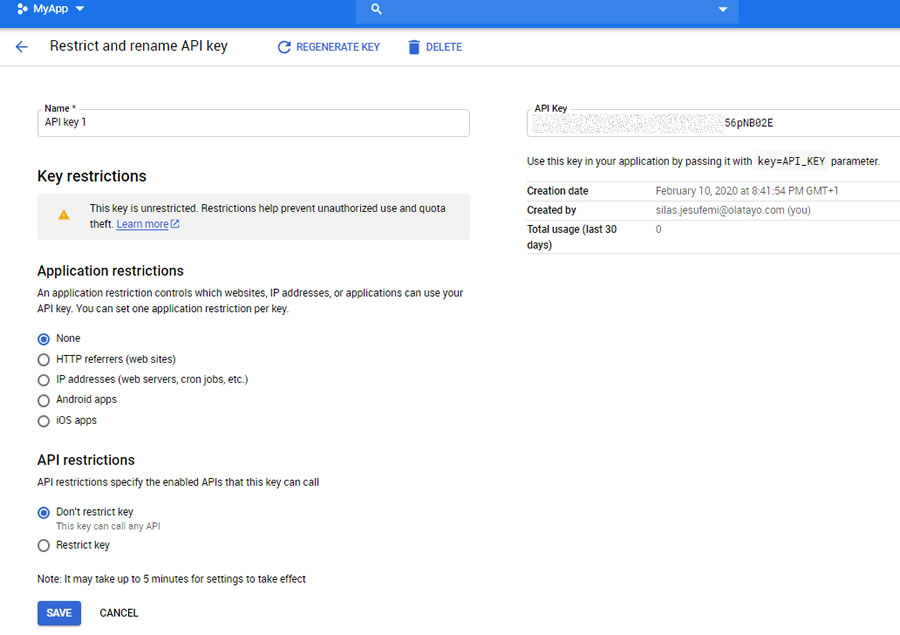
Now, you will need to enable some APIs integrated with most of our products.
Click on "Library" from the left side menu to open the API Library page.
Search for Google Analytics; also Youtube is very necessary for MediaCUBE or related product.
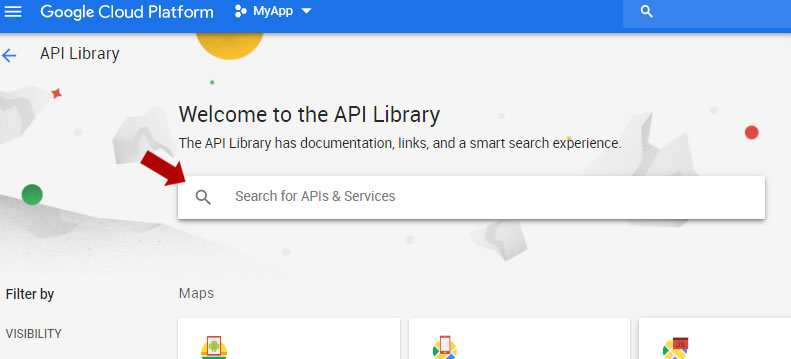
Select "Google Analytics API" to proceed.
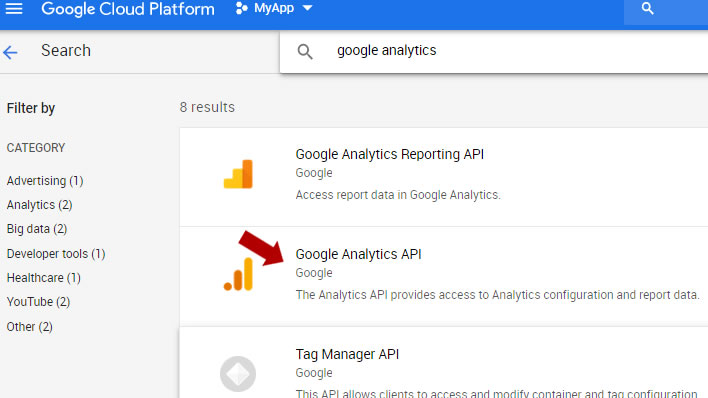
Click "ENABLE" to enable this. You can repeat this same process for YouTube Data API v3. You are done!.
CONCLUSION
I hope this process was easy for you. If you have any issue whatsoever, please do not hesitate to reach out for help.